how to tell what is running in the background on a mac
If your Mac is running slower than usual, or you have applications that accept frozen and refuse to quit, you may need to kill some running processes. Using a Mac kill process can strength quit trouble applications in an instant and free up precious resources, like processing power and memory, so that your system runs more smoothly.
In this guide, we'll show you how to run into all running processes, how to place any that might be causing issues, and how to kill trouble processes in only a few clicks. We'll too look at some tertiary-party tools that tin can help you lot maintain a responsive Mac at all times. Hither are iii ways to kill processes to help increment Mac speed.
Before we commencement
If you desire to free up gigabytes of disk space and get rid of viruses, consider downloading MacKeeper to optimize your Mac speed with ease. A tool like Retention Cleaner, which is part of MacKeeper, is particularly valuable when it comes to speeding up your Mac.
Employ Force Quit to kill frozen apps
If ane of your apps has become unresponsive, it may refuse to shut and is likely using upwardly arrangement resource and ability unnecessarily. When this happens, y'all can force the app to close by following these steps:
- Click the Apple logo in your Mac's menu bar
- Click Force Quit
- Select the application that has frozen, then click the Force Quit button to end the task
- Confirm this activity by clicking Force Quit again when prompted
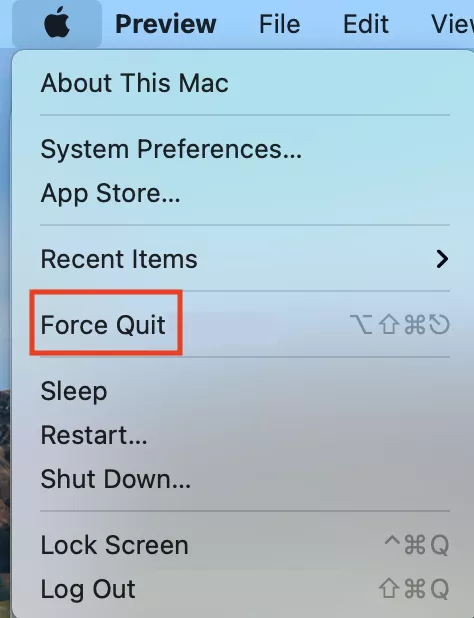
The frozen application should close immediately. Y'all can now restart it again when you lot need it.
You can likewise access the Force Quit tool on your Mac by pressing the Command+Option+Escape keys on your keyboard.
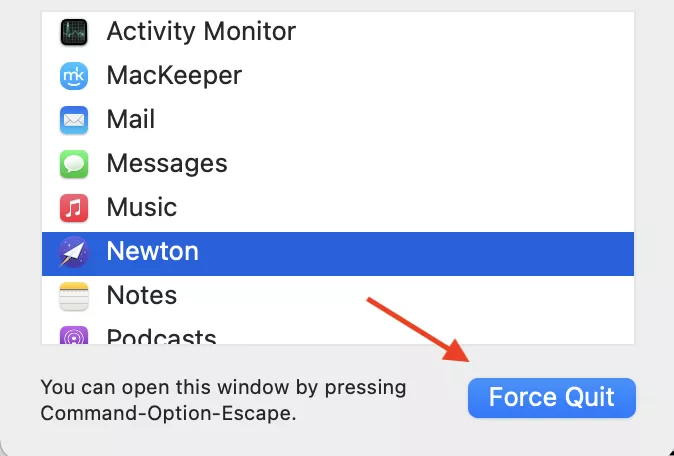
There may be times when some apps are hogging organisation resources more usual and demand to be restarted, fifty-fifty though they appear to be working unremarkably on the surface. Or you may have background processes yous cannot meet that are using up besides much power. When this happens — if, for instance, you want to impale a groundwork process — you lot'll want to load up Activity Monitor, a handy tool built into macOS.
Utilize Activity Monitor to kill running processes
Employ Activity Monitor to meet running processes
Activity Monitor is what y'all should use as a ways to see what is running on your Mac.
shows you useful data on how your system resources are being used in real-time. Information technology displays things like processor (CPU), memory (RAM), and storage usage. It also allows you to keep an middle on which apps are consuming the well-nigh power, and which are sending and receiving the most data on your network.
When your Mac is running slower than usual, and you're not sure why, it's a good idea to open up Activity Monitor to see a list of all running processes. You can then sort the list by CPU, RAM, power usage and more to identify which processes may be acting abnormally and need to be ended.
The first step is to open Activity Monitor by following these steps:
- Open Finder on your Mac, then click Applications in the sidebar
- Open the Utilities folder
- Double-click Activity Monitor to open it
Alternatively, you can open Activity Monitor from Spotlight Search by pressing Command+Space on your keyboard, so searching "Activeness Monitor." When the app opens, you will be immediately greeted by a list of all running processes on your Mac.
To find out which processes might exist slowing down your machine, follow these steps:
- Click the CPU tab at the top of the Activity Monitor window
- In the listing of processes below, click the % CPU column header to sort all processes by CPU usage. Those using the most processing power will appear at the meridian of the list
- To bank check which apps are using upwardly the most RAM, click the Memory tab.
- Click the Retentivity header in the list of processes to sort all processes by RAM usage.
To cease whatsoever process from within Action Monitor, follow these steps:
- Double-click the procedure you wish to end
- In the popup window that appears, click the Quit push button
- Confirm this activity by clicking Quit once again when prompted
If you don't feel comfortable using Activity Monitor, you may want to use a 3rd-party tool to help y'all maintain arrangement resource.
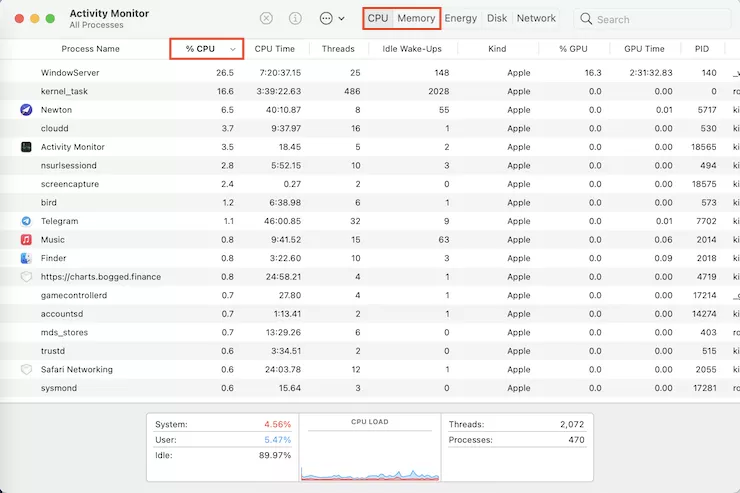
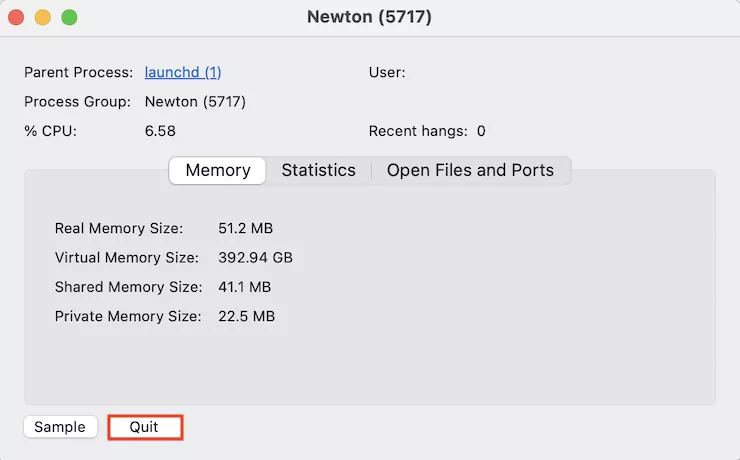
It's very important that yous do non impale processes and tasks within Action Monitor that you are unfamiliar with. Yous may inadvertently shut something that macOS relies on, which could cause your system to get unstable or frozen entirely. If you don't feel comfortable using Activity Monitor, yous may want to use a tertiary-party tool to assist you maintain system resources.
Apply third-party tools to kill processes safely
With a tool like Memory Cleaner, which is baked into MacKeeper, you can speedily and easily costless up RAM without having to worry about catastrophe a task that could make your Mac unstable. MacKeeper tin can as well safely kill processes, help you costless up storage space, and identify and remove malware — all of which tin brand a sluggish Mac experience a lot snappier.
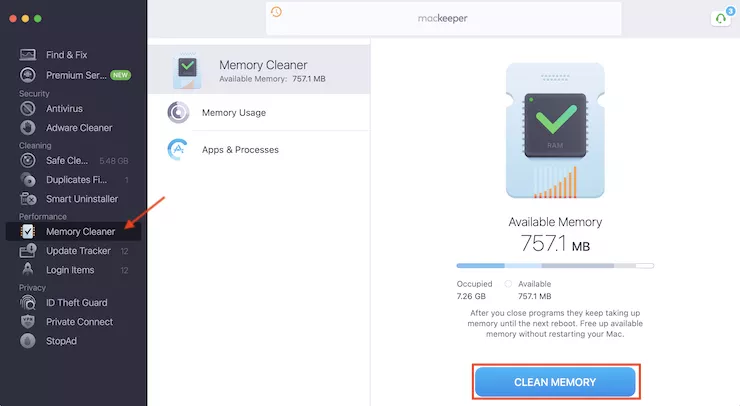
To use MacKeeper Retention Cleaner to free upwardly RAM, follow these steps
- Open up MacKeeper
- Click Memory Cleaner in the sidebar, and then click Open
- Click the Clean Retention button to instantly costless up RAM
You tin click Memory Usage to come across more than detailed RAM stats, or select Apps & Processes to identify which tasks are using up the most retentiveness. You lot can impale a process by clicking the X push that appears alongside its name. MacKeeper won't let you quit certain tasks that your Mac relies on to operate properly.
Similar tools for freeing up Mac memory can be plant inside CleanMyMac Ten and Parallels Toolbox.
Read more:
- How to Brand Your Mac Night Fashion
- 5 Easy Means to Free Your Mac of Junk Files
- How to Back Up Your Mac — 4 Easy Ways to Try
colemanduerse1972.blogspot.com
Source: https://mackeeper.com/blog/how-to-kill-processes-on-mac/
Post a Comment for "how to tell what is running in the background on a mac"